Got a sale Event and want to show Popup Scheduled according to your Sale Event?
Well, you’ve come to the right article, In this article, we’ll see how to Schedule Popups to show when your Sale Starts and hide the Popup exactly when your sale event end. It can be for any kind of event too but for today’s article, we’ll be taking the Sale Event as an example.
What We’ll use?
We’ll Combine the Divi Popup and Scheduled Element Extension found in Divi Supreme and using them you can easily create a Popup and Schedule it to show whenever you want.
Enable Extensions
Before we get started with Today’s interesting Tutorial we’ll first need to make sure that the extension is enabled from Divi Supreme Settings Page

Let’s get started
First of all, we’ll need to create a Popup in Divi Library. For this go to Divi -> Library -> Add New

Now you’ll see a popup appears, simply put in a name for your Layout to remember and choose Layout Type as Layout and click on Submit to start creating the Popup.

Now you’ll see Divi Builder on the front, here you can create a Popup Layout you want to show to people during the Sale Event.

We’ve made this Layout as an example, you can download it by clicking here and then you can simply add it to Divi Library.

Alright, You’re done with creating Popup you can ever get more creative and create more Beautiful Popups for your event, so when you’re done with that now it’s time to implement this Popup to your whole site and Schedule its visibility. For this, we’ll take advantage of Divi Theme Builder. Simply go to Divi -> Theme Builder and Edit Global Footer.

So as you’re editing the Global Footer you’ll now need to insert a Demo Module there. The demo Module will be the standard Text-Module without any content in it. We’ll use it to show Popup and we’ll schedule the Visibility of Text Module that will affect the Popup to show according to the time you’ll set.
So Simply insert the Text Module in anywhere in the Footer.

Now you’ll need to remove the Content.

Now what you can do is Add an Admin Label to this Module to Locate it while you’re in Wireframe View to make changes whenever you want.

Alright now we need to Set up the Popup, for this go to Text Module Settings -> Advanced -> Visibility -> Use Popup, Enable this switch to enable the Use of Popup and do some settings for the Popup.

Now you can make these changes to set up the Popup and If you’ve created your own Popup you can make your own changes that fit best for you. Below changes are for the Popup Layout that we created before.
- Popup(Divi Library) – Select Popup Layout that you created from Divi Library.
- Trigger on – Select Trigger method as Page Load.
- Timed Delay – Add a timed delay for the Notice to show.
- Cookie Expiry – Here you can set the Cookie expiry for the Popup you can enter 0 to show Popup every time the user lands on the page. The default is 30 that will show popup again after 30 days.
- Entrance Animation In – Choose entrance animation for the Cookie consent to show with an animation. We’ve selected Fade In Up.
- Entrance Animation Out – Choose Exit animation for the Cookie consent to go away with animation. We’ve selected Fade Out Down.
- Popup Max width – 900px, you can add your own if you like
- Close Button Placement – Outside
So we’re done with Setting up Popup now this Popup will be shown in your entire site when a user Land on any page. Now let’s see how to Schedule its visibility to show according to your Sale Event.
Make Sure you’ve set your Timezone by going to WordPress Settings Page.

Firstly enable the Use Scheduled Element Switch by going to Text Module Settings -> Advanced -> Visibility.

So now we need to enter the start time of your sale event in the First Date/Time Picker area. For example, our Sale will start on July 15 so I’ll select July 15.

Now enable the Use Between Switch and you’ll see another Date/Time Picker, and here you’ll choose the Date when your Sale Event Ends.

That’s it now your will only show from 15th July to 31st July and will never show again until you change it’s visibility from Module Settings again. Isn’t that a cool idea to Run a Sale event on your site using our Scheduled Element and Divi Popup Extension? Let us know what you think about this creative Tip and Idea to Run Sale Events on your site next time. We’d love to hear from you.
Good Luck!
How to access the Divi Supreme’s all Features
To use all the features found in Divi Supreme, you need to purchase the Pro version of our plugin at the cost of $40 for one website and $79 for unlimited sites. Both plans come with a 30% discount on renewals while we also offer you premium support and free updates during the licensing period. Want a more lasting plan? We also offer a Lifetime plan which goes for only $199. With it, you can install Divi Supreme Pro on unlimited websites while you also enjoy premium support and free updates forever.
Our goal is to assist you to create beautiful and effective business websites without impacting negatively on user experience.
So, give Divi Supreme Pro a try today, and don’t forget to share your experience with our Plugin in the comments section below.
Or try out the Divi Supreme Lite
Divi Supreme Lite Offers 20 Modules and 3 Beautiful Extensions and using them you can easily extend your site’s functionality.

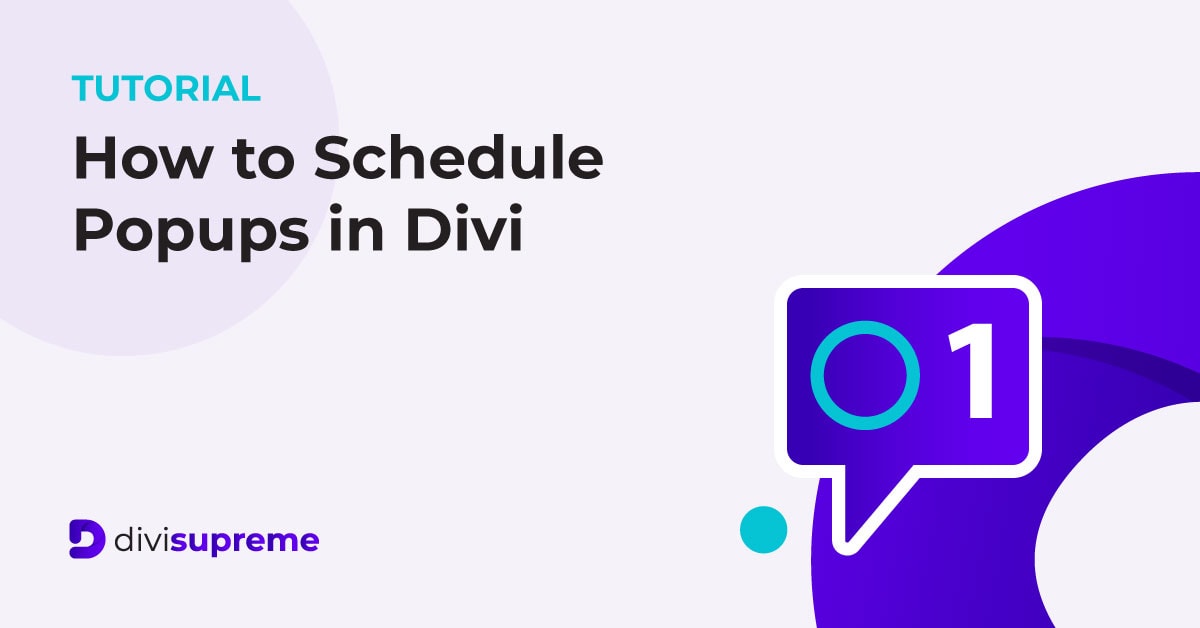
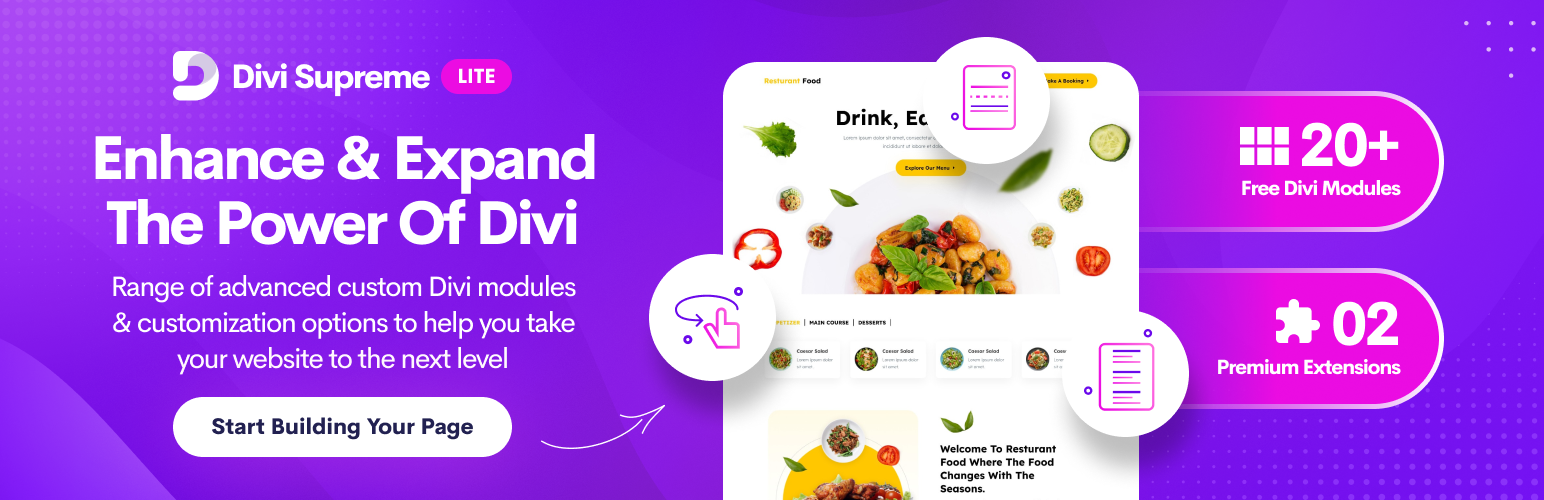
Hi, hope you are well.
Is there an option to choose on which pages it displays?
Thanks in advance
M.
Hi Morad,
You can simply use the popup on that page you wish to use. For example, if you wish to only show the popup in “About Us” page. Just simply use the popup on that page. Hope that helps 🙂