With our Most Advanced Carousel Module, you can create Carousels of any kind. And because there is so much more to do with shortcode extension, you can really create Carousel of any kind, So today we’ll see how to create a Team Carousel in Divi very easily.
What we’ll use
- Divi Carousel Module
- Divi Shortcode Extension
Preview

Let’s get started
So let’s see How to create the same Team Carousel in Divi, first of all, you’ll need to go to Divi Supreme Settings and Enable the Shortcode Extension.

So when you’re done with that we can now move to design stuff. Open up the Divi Library -> Add New, and Enter a Name for your Layout for remembrance then choose Layout Type as Layout and click Submit Button.

Now you’ll see Divi Builder in front and you can start designing the First Member Layout. Simply insert a One Column Row.

Now open up the Row Settings -> Design Tab -> Sizing and change the width and max-width to 100% to it Fullwidth

Then you’ll need to insert the Image Module as the Member’s Image.

After Inserting the Image Module, you’ll need to add Members Image from Media Library.

Now open up the Design tab and change the Image Alignment.

Then open up the Border Panel and add Rounded corners to the Image.

Once you’re done with that open up the Spacing tab and -80px Bottom Margin.

Now you can Save the Changes made to Image Module and Insert a new One Column Row after the first Row.

Now open the Row Settings -> Background and add a white Background to the Row.

Now go to Advanced tab -> Position -> and Change the Z-Index Value to 10.

Now open up the Design tab -> Border and Rounded corners to Row.

After that, you may also add a Shadow to the second Row, simply open up the Box Shadow Panel and make these changes:
- Box Shadow Vertical Position – 10px
- Box Shadow Blur Strength – 35px
- Shadow Color – rgba(0,0,0,0.1)

We’re finally done with Row Settings and now we can start adding Modules. Firstly, insert the Social Media Follow Module.

Now add Social Networks for your current member and make sure to change the Links too. After you’re done with adding Social Networks you can open up the Design tab -> Alignment and change it to Center.

Now open up the Icon Panel and change the Icons color to your own one.

Now you’ll need to open up the First Item Settings.

Under the content tab-> Background Remove the background color.

Now copy the background style by right-clicking and paste it to other Items as well.

Now go to Design tab -> Spacing and change the bottom margin to 0.

So we’re done with Social Media Follow Module. It’s time to insert the Text Module for the Member Name and insert the name of the member in the content tab change it to Heading 3, make it Bold, and change the alignment to Center and you can else play with the text by going to Design tab.

Go to Design Tab -> Spacing and add -5px to bottom box

Now you can insert the Divider Module to add a small little line between Member Name and Job Title.

Open the Design tab -> Line and change the color of the Dividing Line.

Now open the Sizing panel and change the Divider weight to 2px, change the width to 60% and finally center align the divider line.

And now add 0px margin to the Bottom field

The last thing to do is insert another Text Module and add the Job title of the Member you’re adding. And don’t forget to play around with Styling the Text under the Design tab.

So we’re finally done with Designing/Creating the first member now create as many members in the Divi Library as you want and don’t forget to change the Content of each member you’ll add. For our example, we’ve added 6 Members to Divi Library.
So it’s time to use them for our Team Carousel. Open the page where you want to show the Team Carousel and Enable the Divi Builder then insert the Card Carousel Module.

Now click on +Add New Item and you’ll see so many new options, simply remove the Title text

And now open up the Image and Badge panel and remove the Image and Badge text

Now open up the Button Panel and Remove the Button text too.

Once you’re done with Removing Content it’s now time to copy the first Member shortcode from Divi Library.

Now back to the carousel Item settings, paste the copied shortcode in the Content tab.

Now duplicate the Carousel item to the number of Members you created and paste the shortcode the same way in the content tab for all the members.

That’s it nothing else to do. And that’s how easily you can create a Team carousel using the power of Card Carousel Module and Divi Shortcode Extension, You can go more creative while designing the Team Member in the Divi Library.
Here’s a look again

So that’s it for today’s fun tutorial, let us know what you think about this creative idea in the comment section below, and not only Team Carousel you can also create Custom Carousel the same way we designed this Team Carousel, we’ll try to create more tutorial on this soon.
Have a great day!
How to access the Divi Supreme Pro
To use all the features found in Divi Supreme Pro, you need to purchase the Pro version of our plugin at the cost of $40 for one website and $79 for unlimited sites. Both plans come with a 30% discount on renewals while we also offer you premium support and free updates during the licensing period. Want a more lasting plan? We also offer a Lifetime plan which goes for only $199. With it, you can install Divi Supreme Pro on unlimited websites while you also enjoy premium support and free updates forever.
Our goal is to assist you to create beautiful and effective business websites without impacting negatively on user experience.
So, give Divi Supreme Pro a try today, and don’t forget to share your experience with our Plugin in the comments section below.
Or try out the Divi Supreme Lite
Divi Supreme Lite Offers 20 Modules and 3 Beautiful Extensions and using them you can easily extend your site’s functionality.

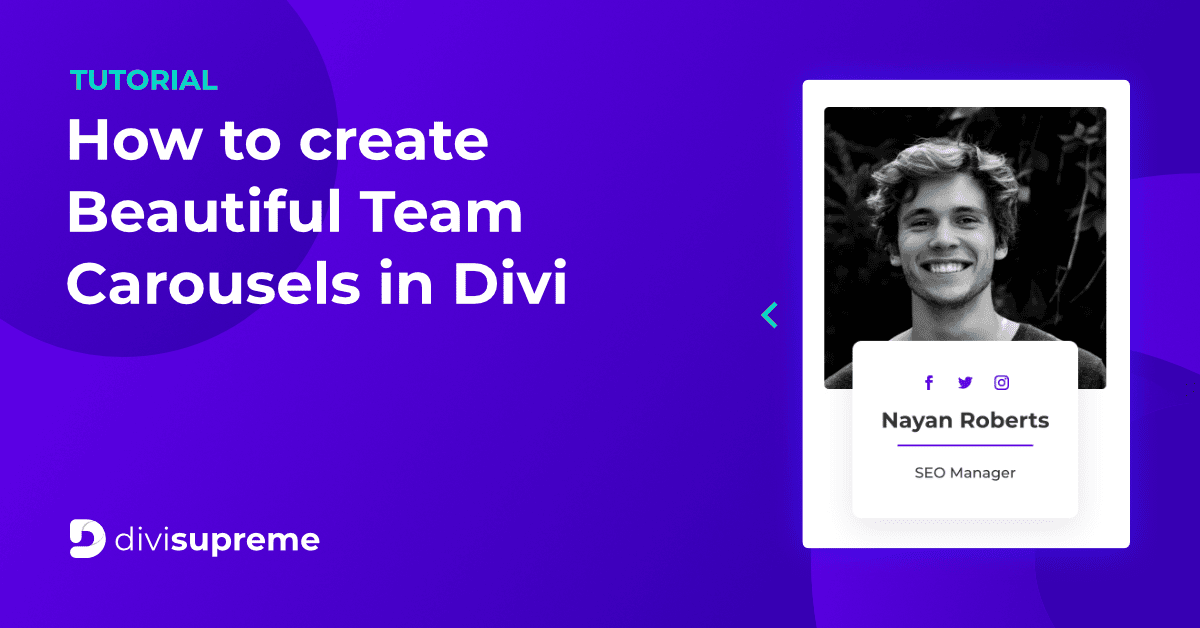
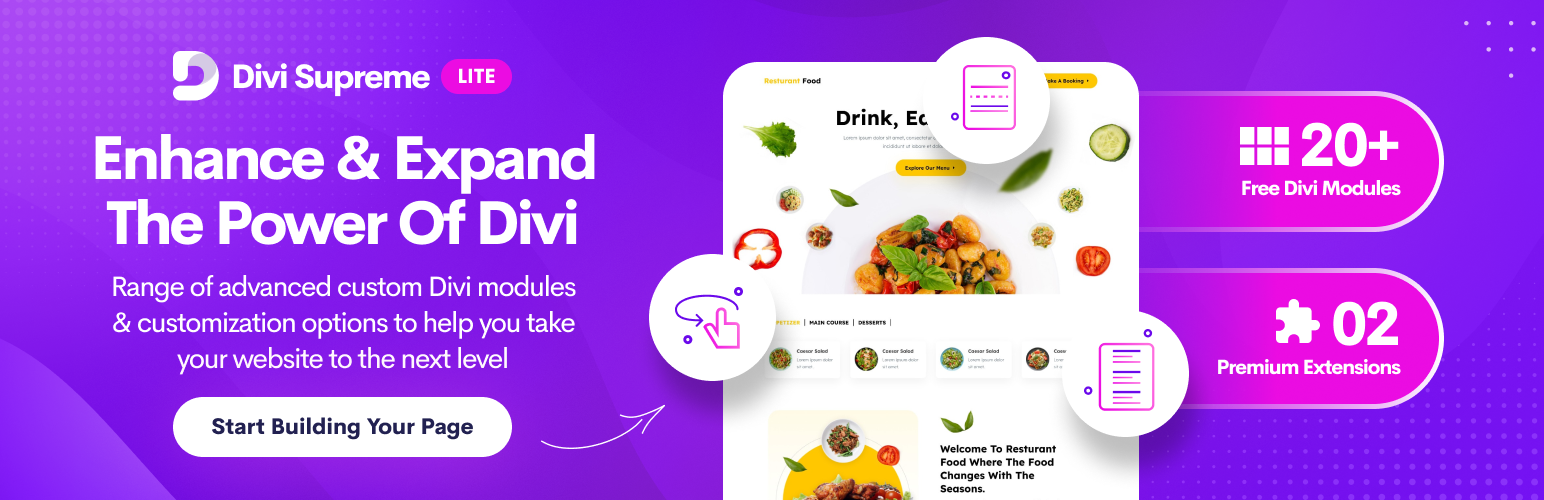
0 Comments