Divi Supreme not only provides you many Divi custom modules but it also provides some useful extension and using them you can easily extend the functionality of your Divi site with ease. Divi Scheduled Element is one of them, one of the most popular extension in the Divi market right now and a need of many Divi users.
So today we’ll learn how to show a Module/Row/Section during your business hours. Well, It’s not that difficult we’ll just need to select the date and time and that’s it. No coding is required.
So first thing first, make sure that the Divi Scheduled Element extension is enabled from the Divi Supreme’s Settings Page.
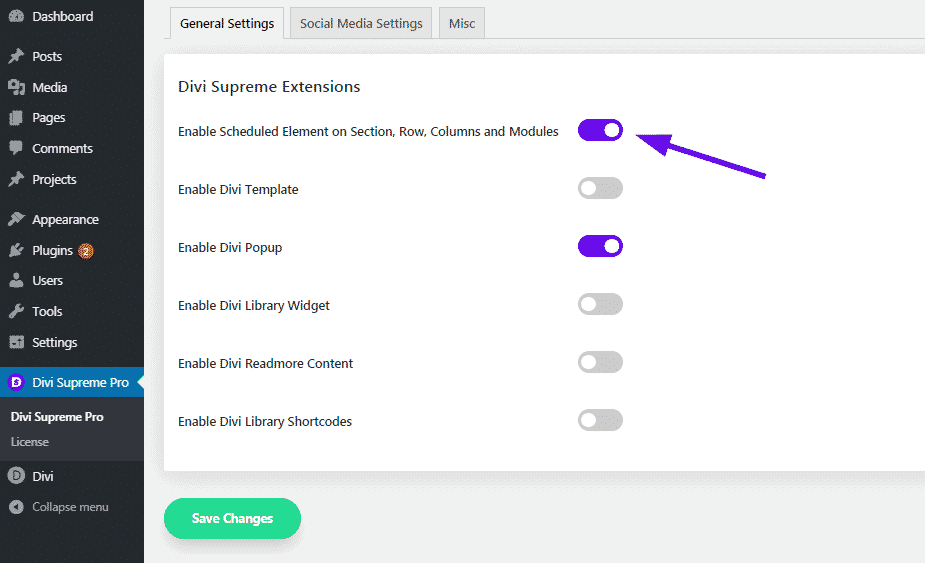
When you’ve enabled the extension just make sure to click the Save Button.
During Business Hours
Now the time has arrived for the actual tutorial. So open any Module/Row/Section Settings, which you want to be shown during that time(Business Hours), then go to Advanced Tab and under the Visibility panel Enable the “Use Scheduled Element” and Select the Show Option from the Show or Hide Module Selection.
With that done scroll down and find the Option Use Business Hours/Time as you’ve enabled this option, you can now see more options appearing allowing you to Select the Days and Time of your Business.
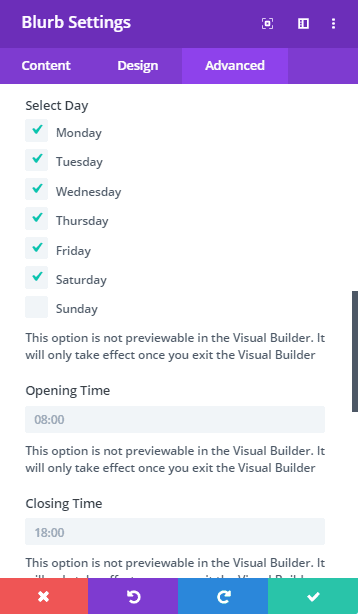
Just Select the Days of your Business Operating and Enter the Time when your Business is Open. Let’s say we’ve selected all the Days Except Sunday because our business is closed on Sunday. So the Module/Row/Section will not appear on your site on Sunday. And in weekdays days the time you’ve entered (i.e from 08:00 to 16:00), your Module/Row/Section will be appearing on your site in that time interval. And when the time is up (i.e 17:00) the Module/Row/Section will be disappeared from your site. Isn’t that cool?
Divi Scheduled Element uses your WordPress timezone setting so that you can have better compatibility.
That’s all! It’s as easy as 123! No coding is required to show or hide with Advanced Conditional Statment.
Real Example on showing a “We are now Open and Closed message”
We cloned 3 modules. Then on the first module, we choose “Show” and set our business/operating hours as Mon to Friday for the day and Time as 08:00 to 16:00.
For second module, we want to show a close message after our business hours. We choose “Hide” and set our business/operating hours as Mon to Friday for the day and Time as 08:00 to 16:00. This way, this module will not show up during the business hours.
As for the third module, we want to show a closing business/operating hours message only on weekend, we choose “Show” and we selected Sat and Sun for the day and time as 00:00 and 23:59
- \We are now open - You're seeing this because it's 9AM to 6PM(Monday to Friday) in +8 UTC
How to access the Divi Scheduled Element extension
To use the Scheduled Element extension, you need to purchase the Pro version of our plugin at the cost of $40 for one website and $79 for unlimited sites. Both plans come with a 30% discount on renewals while we also offer you premium support and free updates during the licensing period. Want a more lasting plan? We also offer a Lifetime plan which goes for only $199. With it, you can install Divi Supreme Pro on unlimited websites while you also enjoy premium support and free updates forever. With the Pro, this extension is extended to All Divi Modules/Row/Section and DIvi Supreme’s module.
For your information, we use no additional JS or CSS files in Divi Schedule Element Extension to ensure that the plugin doesn’t interfere with your site’s current load speed, whatsoever.
Our goal is to assist you create beautiful and effective business websites without impacting negatively on user experience.
So, give Divi Supreme Pro a try today and don’t forget to share your experience with the Divi Scheduled Element extension.
Divi Supreme Lite
Divi Supreme Lite Offers 18 Modules and 3 Beautiful Extensions and using them you can easily extend your site’s functionality.
But in the Lite version, the Scheduled Element is only limited to Sections. To extend it you should get a Licence and have it on all the Modules/Row and Section.

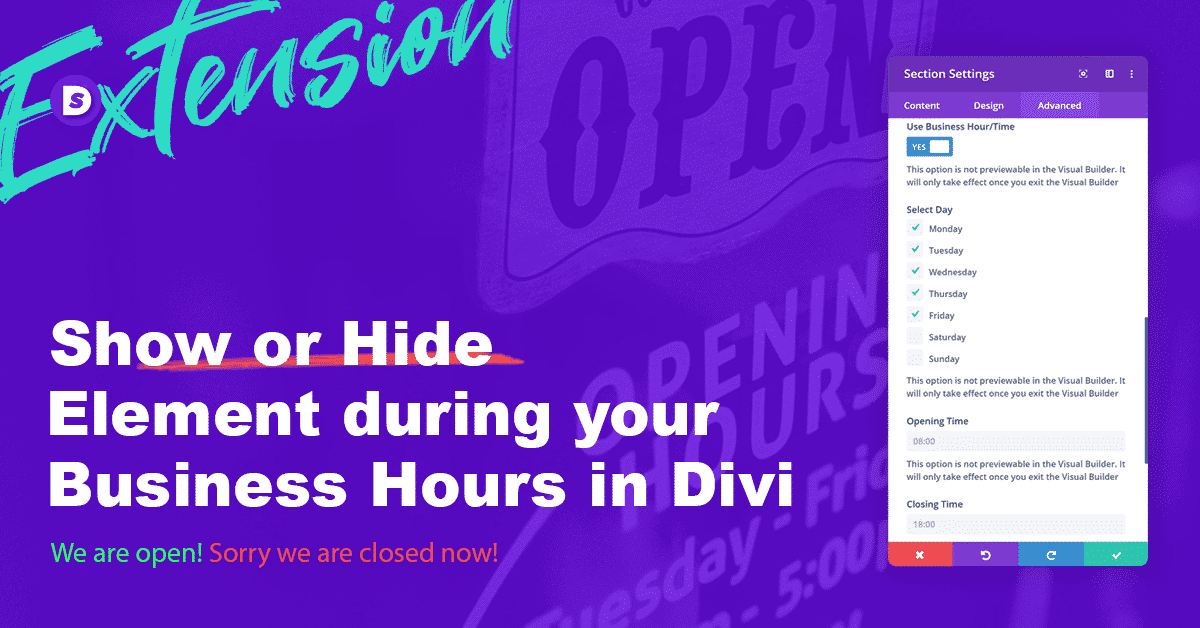
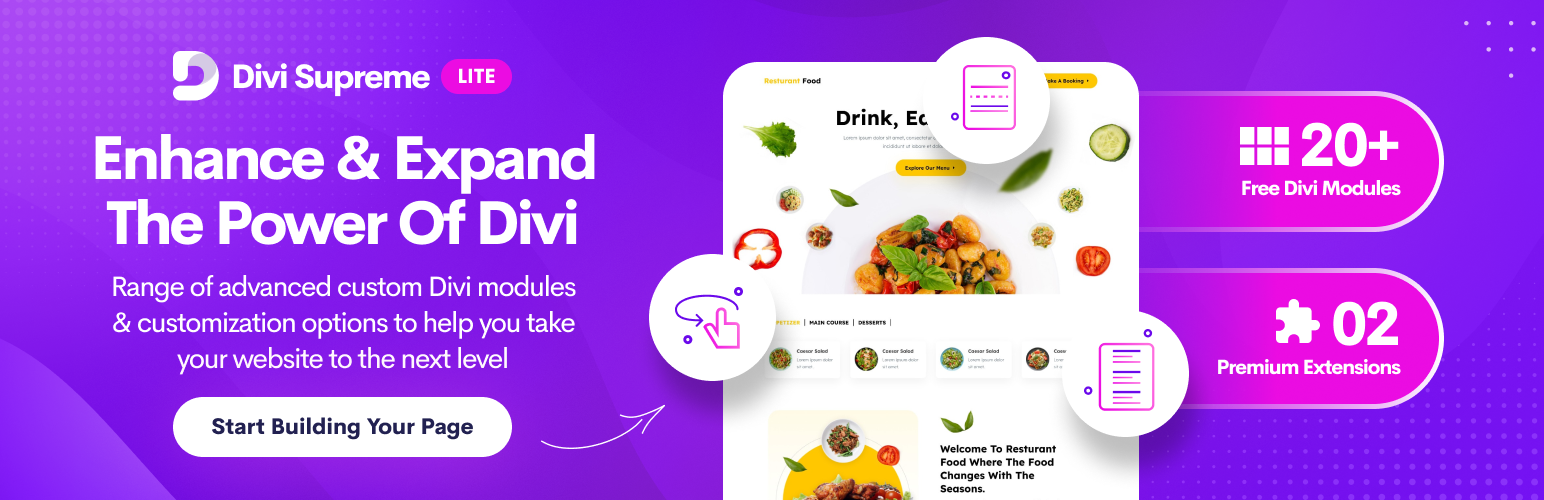
0 Comments